Оперативная память является одной из самых важных деталей в компьютере, а неполадки этого элемента зачастую дают о себе знать не сразу, а постепенно. К сожалению, даже покупая совершенно новое устройство в проверенном магазине, остается шанс получить неисправный модуль, так что рекомендуем хотя бы поверхностно ознакомиться с данной статьей.
В принципе, оперативная память – один из самых живучих и надежных элементов в домашнем ПК, а этому способствует множество факторов. Оперативная память имеет относительно низкие температуры работы и малое напряжение. Но в то же время причиной поломки может стать попросту некачественный блок питания, или еще какие-то элементы питания на материнской плате, вышедшие из строя. Или просто хозяин рукожоп – любитель экстремального разгона железа, слишком сильно поднявший напряжение выше рекомендуемого производителем, не говоря уже о возможности внешних физических воздействий.
Наиболее частые симптомы неисправности оперативной памяти
– Компьютер не запускается вообще. Может издавать какие-либо сигналы, а может и вообще просто молчать.
– Глючат и вылетают приложения.
– Синий экран смерти. Кстати, там довольно полезная информация указана, и я бы посоветовал начать разбираться в этом.
Простые и надежные способы проверки
Программа AIDA64 Extreme
Софт этот предназначен для общей диагностики компа, включая датчики температур и напряжений, и кучи всего нужного и не очень. Одна из самых толковых и удобных прог в своей области.
Открываем вкладку Сервис, там жмем на Тест кэша и памяти.
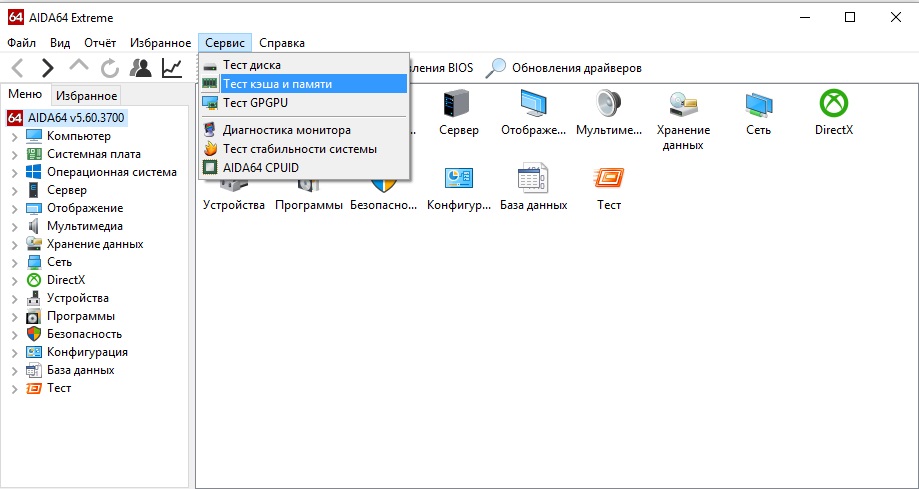
После чего вылазит такая ересь, где жмем Start Benchmark
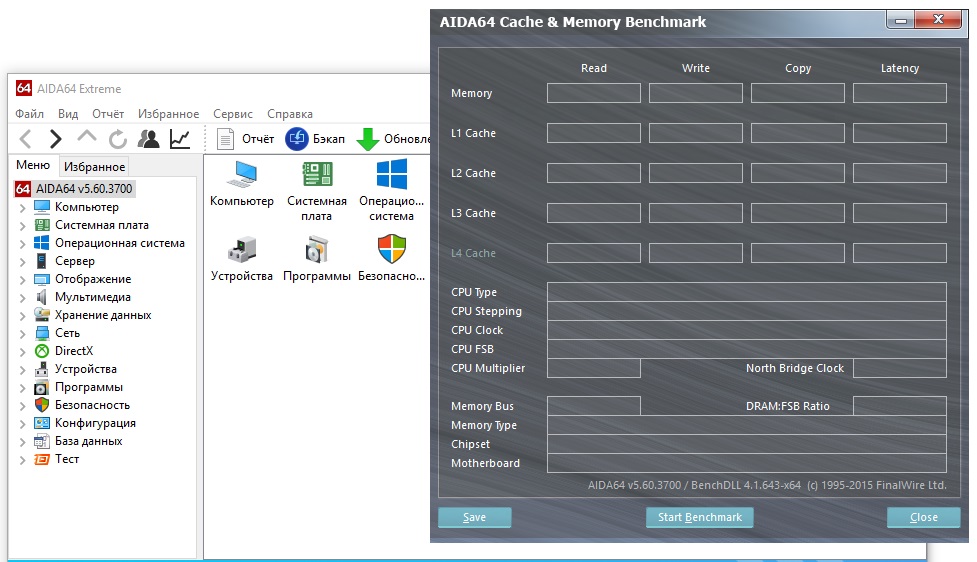
После нажатия начнется тест памяти и процессора, включая кэши всех его уровней. Длится он обычно недолго.
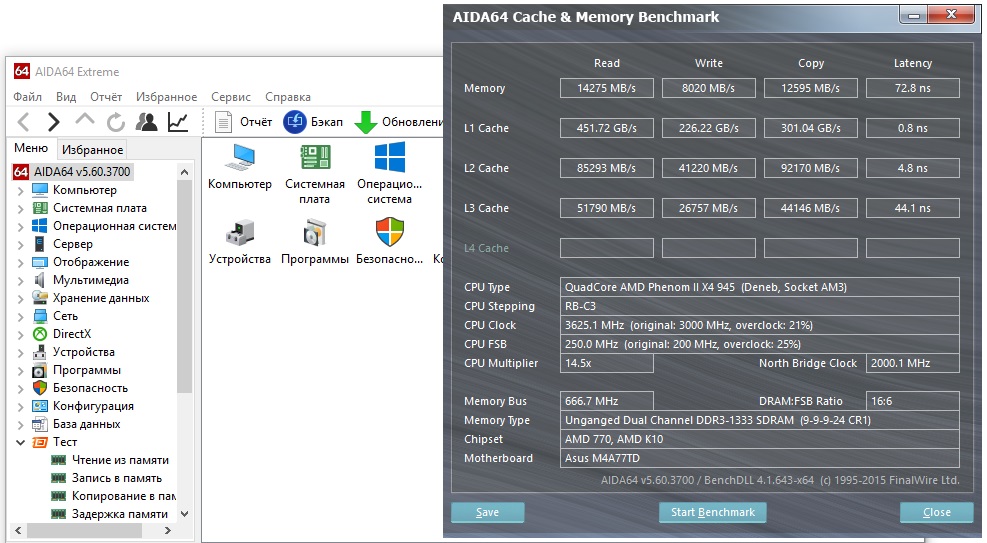
В результатах теста видим скорости чтения, записи, копирования и времени отзыва для памяти и процессорного кэша всех уровней.
Эти цифры Вам мало, о чем скажут, да и в общем-то не особо важны именно для диагностики. Но если память прошла этот тест, то уже неплохо. Но это совсем поверхностная проверка. Для надежности стоит включить еще тест стабильности системы, который находится там же, во вкладке Сервис. Жмем Start и оставляем примерно на час.
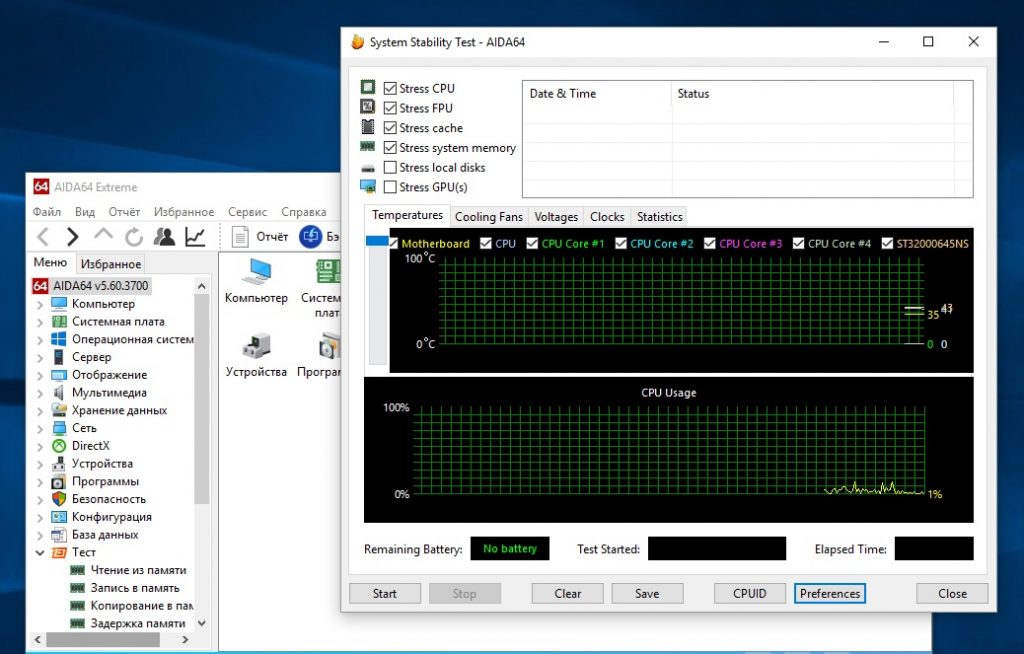
Во время теста Ваша система будет дико тупить, так что лучше комп и не трогать вовсе. Если тест пройден, то все окей, можно успокоиться.
Но есть еще пара замечательных тестов для памяти. Один из них – программа Memtest 86, но для ее использования нужно создать загрузочный диск или флешку, а это, как минимум, впадло. А вот второй – стандартная программа диагностики Windows, отлично выявляет все неполадки, к ней более-менее объективных претензий ни от кого не наблюдал.
Чтоб воспользоваться стандартной утилитой винды для диагностики памяти, достаточно в пуске в строке поиска вбить mdsched и запустить это замечательное приложение.
Windows 7 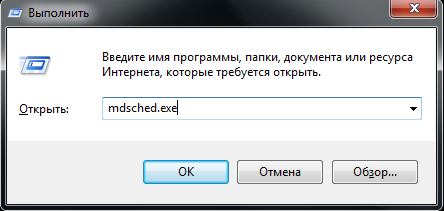
Windows 10 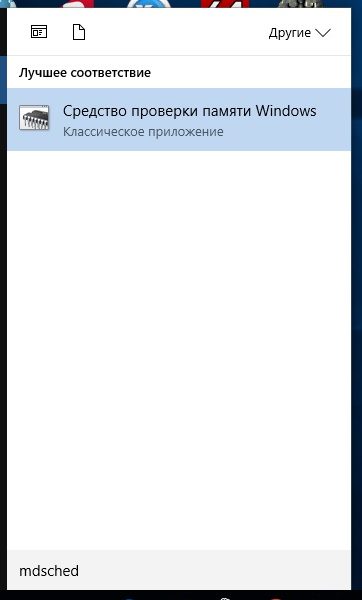
Далее видим отакое оконце
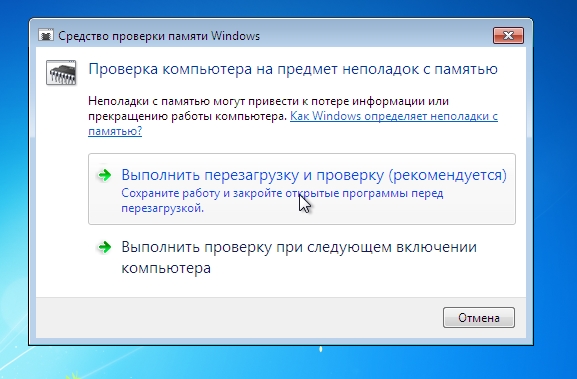
Соглашаемся перезагрузить систему, а сам тест начнется в процессе перезагрузки (точнее, в ребут система уйдет как обычно, а вот перед загрузкой появится такое:

Можно вызвать меню параметров теста нажатием клавиши F1

Здесь рекомендую выбрать Набор тестов широкий, кэш по умолчанию. Число проходов – на Ваше усмотрение, но обычно 3-5 вполне достаточно. Применяем и уходим по своим делам. По окончании теста винда загрузится и увидим примерно вот такое сообщение.
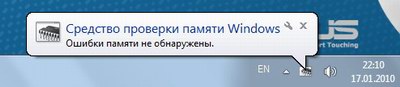
Если не увидели, то в той же строке поиска в пуске вбиваем “просмотр событий” и видим такое
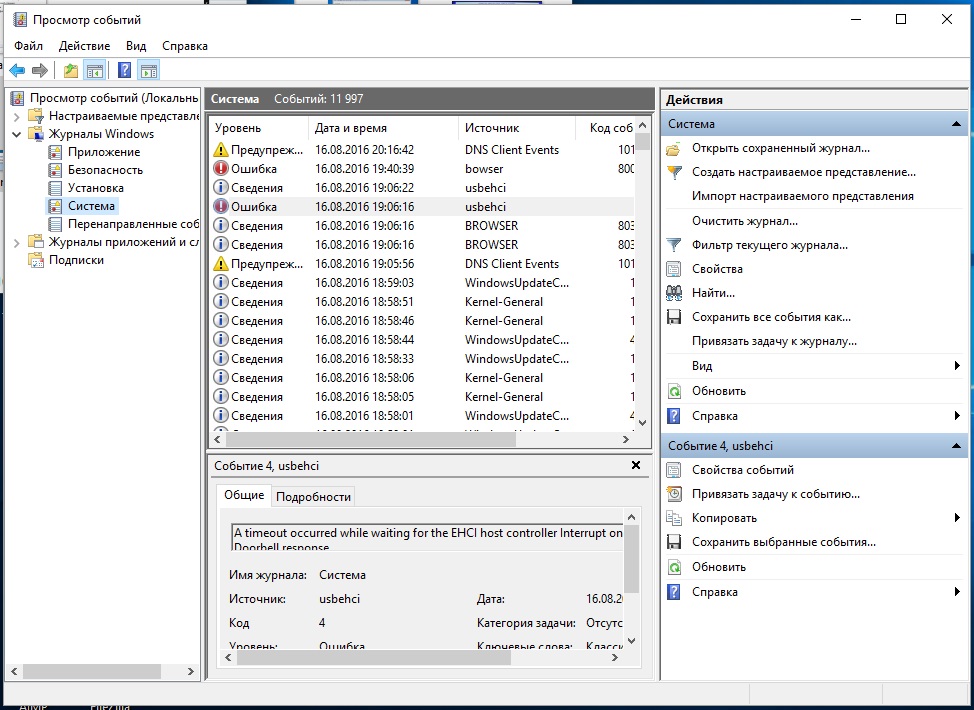
Тут ищем событие с источником Memory Diagnostic или Диагностика памяти и там будут результаты теста с отчетом об ошибках и т.д.
В общем, на этом можно заканчивать) Естественно, 100% гарантию не дает ни один тест, но всё же достоверность близка к этой цифре. Жаль только, что не показывает, какая из планок проблемная, если их установлено несколько.
Спасибо, что Вы с нами и удачи Вам в приобретении железа)
